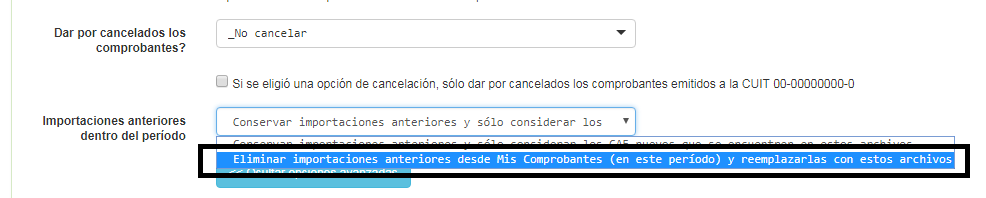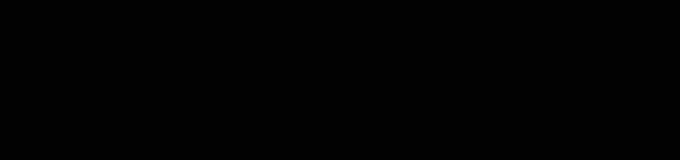Importá comprobantes de manera simple y ágil! En SOS trabajamos para agilizar tu trabajo cada vez más, es por eso que creamos la rutina Multicompro que permite importar comprobantes en todas tus bases y para todos los períodos en una sola importación, sin cambiar ni de base ni de período.
¿Cómo configuro la rutina de importación múltiple?
Antes de comenzar a utilizar la rutina deberá establecer los datos predeterminados para las importaciones en la solapa “F. Corte y Avanzadas” de “Configuración de CUIT”. Esto se realiza una sola vez en cada base:
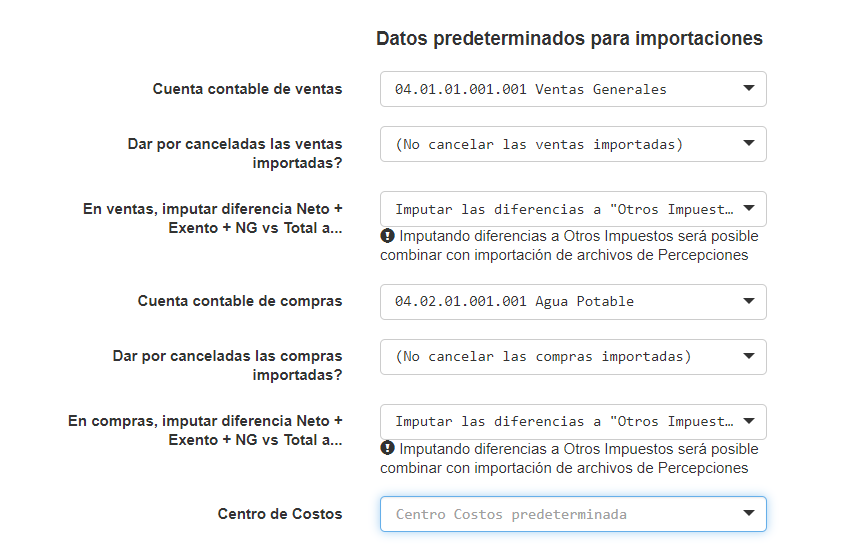
Una vez configurados los datos predeterminados, al importar con multicompro se respetarán las opciones seteadas. Esta configuración será tenida en cuenta para los nuevos clientes y proveedores. Además, existen “astucias” asociadas al uso de las acciones masivas: el sistema irá aprendiendo y recordará las modificaciones para aplicarlas a clientes y proveedores en futuras importaciones.
¿Cuáles son los pasos para realizar la importación múltiple?
Recomendamos como primer paso crear una carpeta en tu computadora donde se encuentren los comprobantes de tus clientes y/o proveedores que descargaste en forma manual desde el Portal IVA en formato CSV, XLS, desde Mis Comprobantes Emitidos y Recibidos en formato XLS o de Controladoras Fiscales Nueva Tecnología en formato PEM.
Atención! NO ABRIR EL CSV YA QUE SE ABRIRÁ EN EXCEL Y MODIFICARÁ EL FORMATO DEL MISMO PROVOCANDO ERRORES EN SU IMPORTACIÓN.
Es importante que en el nombre de los archivos figure la CUIT, sin espacios ni guiones, para que el sistema pueda reconocer a qué base debe importar los comprobantes que contiene el archivo.

Una vez que tengas listos los archivos, ingresá a la rutina desde Inicio / Importar datos / Desde AFIP / Múltiple desde Mis Comprobantes, Portal IVA XLS y CSV:

En la rutina podrás seleccionar los archivos a importar desde el botón “Seleccione archivos”. Podés trabajar desde cualquier base y período ya que esta rutina reconocerá CUIT y fecha de los comprobantes y los importará en sus respectivas bases y períodos.
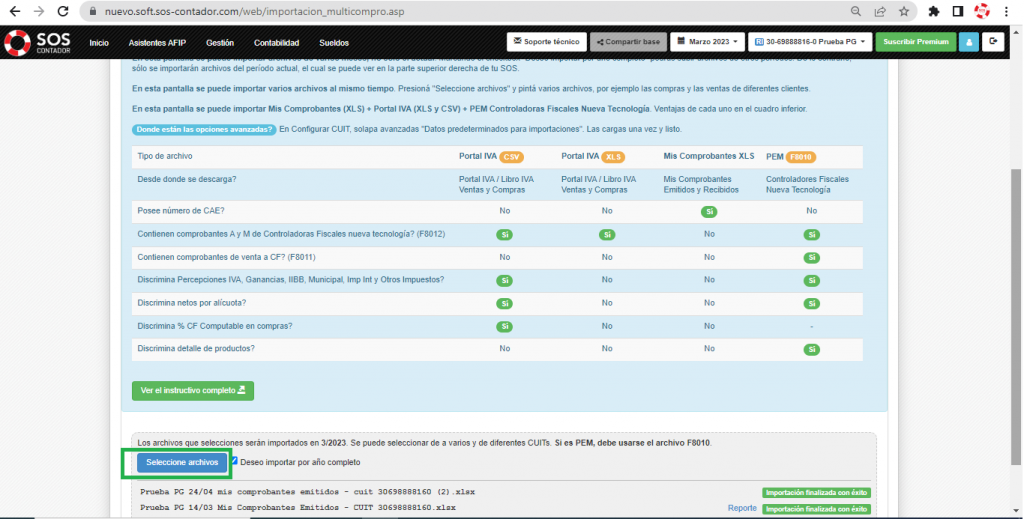
Si los comprobantes a importar son de diferentes períodos deberás tildar la opción “Deseo importar por año completo”:
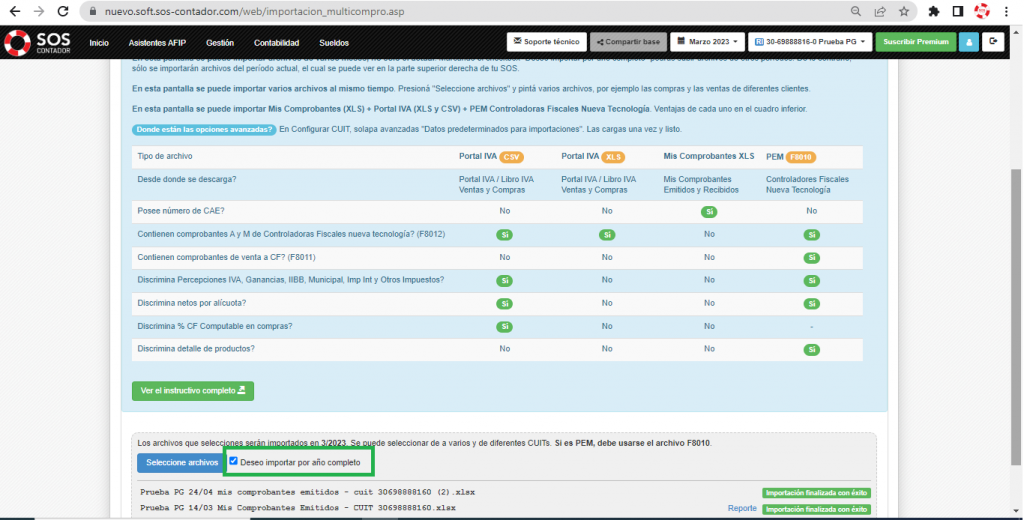
Para realizar la importación de los archivos PEM F8011 y F8012 de controladoras fiscales, debe seguir los pasos indicados en el instructivo PresPEM.
Listo ! Ya tenés importados los comprobantes en sus respectivas bases y períodos.
Te invitamos a probar esta nueva rutina que te ayudará a ahorrar tiempo y a evitar potenciales errores de carga manual.
Advertencia para el formato CSV:
No abrir el CSV ya que se va a abrir en Excel y modificará el formato del mismo provocando errores en su importación. Para modificar el nombre del archivo, debe buscarlo dentro de las carpetas de su ordenador y presionar clic derecho sobre el mismo para tipear el nuevo nombre del archivo e indicar el CUIT que corresponda.

Si abren el archivo y luego lo pasan por el sistema, aparecerá el error “invalid date value”. Si obtuvo este error diríjase a la sección de errores frecuentes al final de este artículo.

Importante: revisar el botón de “Reporte”
Es importante siempre revisar el botón de “Reporte” por más que aparezca el cartel verde de “Importación finalizada” ya que este cartel únicamente indica que el sistema logró procesar dicho archivo pero esto no quiere decir que se haya importado la totalidad de los comprobantes. Para saber cuáles comprobantes se procesaron y cuáles no (con el detalle del motivo por el que no se procesaron) debés presionar el botón “Reporte”:

¿Cómo adapto un XLS al archivo modelo de Mis Comprobantes?
Podés adaptar cualquier XLS al archivo Mis Comprobantes para realizar importaciones a SOS-Contador. Es importante mantener la estructura del archivo modelo con sus columnas y filas, respetar los formatos de números en las columnas que tengan números y el formato “fecha” en la columna de fecha.
Para tener en cuenta:
Columna B – Tipo: es obligatorio completar el tipo de comprobante respetando estos formatos:
001 – FACTURAS A
002 – NOTAS DE DEBITO A
003 – NOTAS DE CREDITO A
006 – FACTURAS B
007 – NOTAS DE DEBITO B
008 – NOTAS DE CREDITO B
011 – FACTURAS C
012 – NOTAS DE DEBITO C
013 – NOTAS DE CREDITO C
Columna J – Tipo de Cambio: si son pesos se debe colocar el monto “1”
Columna K – Moneda: si es pesos se debe colocar el signo $ y si es dólar se debe colocar USD
Columna E – Número hasta: la numeración “Hasta” no es obligatoria
Columna F – Código de Autorización: el código de autorización no es obligatorio
Columna G – Tipo de documento: el tipo de documento es obligatorio, puede ser CUIT, CUIL o DNI
Columna H – Número de documento: el número de documento es obligatorio. Solo admite números.
Columna Q – Importe total: es obligatoria.
Las columnas de la R a la Z son opcionales.
A continuación facilitamos los modelos de archivo XLS Mis Comprobantes Emitidos y Recibidos:
¿Puedo agregar columnas personalizadas al archivo Mis Comprobantes, para importaciones más precisas?
Los archivos Mis Comprobantes se pueden importar tal como se descargan desde AFIP pero también es posible agregar columnas personalizadas para importaciones más específicas. Las columnas personalizadas que se pueden agregar son las siguientes:
- Columna R: Perc. IVA, campo de tipo moneda
- Columna S: Perc. IIBB, campo de tipo moneda
- Columna T: Jurisdiccion IIBB, codificación SIFERE (ej.: 901)
- Columna U: Cuenta del neto, codificación SOS (ej.: 04.01.01.001.001) Atención! únicamente cargar códigos de cuenta.
- Columna V: Codigo de Actividad, codificación actividades económicas AFIP (ej.: 477190)
- Columna W: Centro Costo, debe coincidir exactamente con un CC creado en inicio – configurar CUIT
- Columna X: Observaciones, campo de texto libre
- Columna Y: Email del cliente o proveedor
- Columna Z: Teléfono del cliente o proveedor, preferentemente en formato whatsapp
También es posible agregar columnas personalizadas específicas para tipos de comprobante Agro, a partir de columna “AA”. El uso de estas columnas opcionales se describe en el siguiente tutorial.
Columnas opcionales para Percepciones
Si el usuario lo desea, puede cargar montos de percepciones IVA en columna “R” y de percepciones IIBB en columna “S”, las cuales son opcionales.
Si luego de sumar neto, IVA, exento, no gravado y percepciones opcionales cargadas por el usuario en columna R y S sigue habiendo diferencia respecto al total, esta diferencia se volcará al concepto seleccionado por el usuario en “Imputación de diferencias”, el cual se puede visualizar presionando el botón «Ver opciones avanzadas»

La cuenta predeterminada para la imputación de diferencias es “Otros Impuestos”, esta opción es la que debe utilizarse si se utilizará la rutina de importación de “Mis Comprobantes Recibidos” en combinación con las rutinas de importación de Percepciones IVA e IIBB. El uso de ambas rutinas combinadas se explica más abajo, en el título “Uso combinado con importación de Percepciones”
Columna opcional para Centro de Costos
Si el usuario lo desea, puede cargar el nombre de Centro de Costos en columna “W”, la cual es opcional. En caso de haber un dato en esta columna, y que el mismo se corresponda con uno de los centros de costo ya existentes en la base, se lo tomará como centro de costos del comprobante. Caso contrario, se tomará el centro de costos predeterminado de la base
¿Cómo indico la cancelación de contado de los comprobantes importados?
Asimismo es posible indicar que los comprobantes importados desde Mis Comprobantes queden marcados como cancelados. En su totalidad o sólo los emitidos a CF

Este selector se puede visualizar presionando el botón «Ver opciones avanzadas», y al desplegarlo mostrará las cuentas contables de caja y bancos:
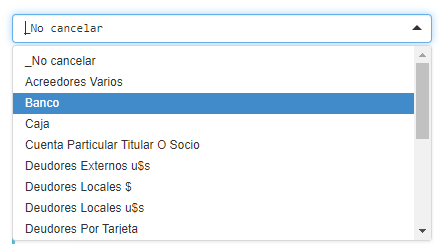
¿Cómo realizo Importaciones parciales?
Al momento de importar, es posible especificar (presionando el botón «Ver opciones avanzadas») como manejar eventuales importaciones anteriores dentro del período. Si se desea realizar importaciones parciales que vayan engrosando el registro a lo largo del mes, es conveniente elegir la opción “Conservar importaciones anteriores y sólo importar los CAE nuevos”. De esta forma, si ya se fue asociando a lo largo del mes las facturaciones con sus cancelaciones, las mismas se conservarán intactas. De lo contrario, si no es de interés conservar estas asociaciones, se puede usar “Eliminar importaciones anteriores y reemlazarlas”.
¿Cómo hago el uso combinado con importación de Percepciones?
Es posible utilizar esta rutina de importación articulada con las rutinas de importación de percepciones IVA e IIBB sufridas, las cuales -en caso de encontrar comprobantes de compra de similares características- se integran a comprobantes de compras existentes.
Por ejemplo: se realiza la importación de Mis Comprobantes Recibidos y entre ellos se importa la FC A 1234 00004321 del proveedor Movistar. Dicha FC contiene percepciones e impuestos de varios tipos, los cuales al no estar discriminados irán a engrosar la cuenta “Otros Impuestos” como se explica en el punto 6, por diferencia entre el total y la suma de montos informados
Luego se realiza la importación del archivo de Percepciones IVA, en el cual una de sus filas registra una Percepción IVA de $66 en la FC A 1234 00004321 del proveedor Movistar. La rutina de importación buscará esta FC en el archivo. Dado que la encuentra, busca a continuación en esa FC si existe un monto disponible en la cuenta “Otros Impuestos”. Si detecta que hay un monto disponible y ese monto es igual o mayor a la percepción, “roba” monto de allí y lo reimputa a Percepción IVA, realizando la integración. Esto mismo sucede con importaciones de Percepciones IIBB.
Por lo tanto se recomienda realizar ante todo las importaciones de Mis Comprobantes y luego las de retenciones y percepciones. Para más información sobre importación de archivos de retenciones y percepciones, por favor leer: Carga de retenciones sufridas e importación de AFIP / Mis Retenciones: SS, Ganancias e IVA (Percepciones y Retenciones)
¿Cómo convertir comprobantes resumidos en detallados?
La importación Mis Comprobantes genera comprobantes de tipo “resumido”, compuestos de encabezado de comprobante y subtotales por alícuota IVA. Esto ocurre porque el archivo descargado de AFIP no contiene un detalle de productos o actividades, de manera que SOS no cuenta con la posibilidad de procesar estos datos. En los casos es que sea necesario discriminar por ejemplo dos o más actividades, o dos o más cuentas contables, es necesario convertir este comprobante resumido en un comprobante detallado, para así poder editar manualmente el detalle y ajustarlo al requerimiento impositivo o contable.
Para poder realizar esta operación, es necesario ingresar a inicio – ventas o inicio – compras, marcar con un check los comprobantes a convertir y utilizar la acción masiva “Convertir resumidos en detallados”, como se muestra en la siguiente imagen:
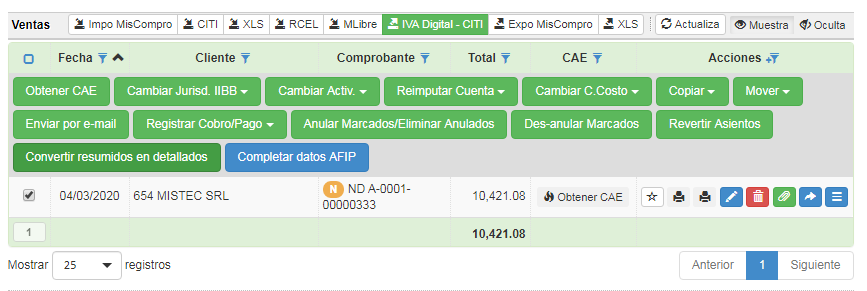
Luego se podrá ingresar al comprobante y realizar la edición.
¿Cómo hacer cuando el comprobante contiene más de una alícuota?
La principal carencia de la planilla entregada por el sistema “Mis Comprobantes” es que no se informa alícuota del neto. Si el comprobante tiene una sola alícuota, esto no es problema porque la misma se puede calcular en forma simple. Pero si el comprobante tiene más de una alícuota, aquí nos encontramos frente a un problema el cual hemos resuelto partiendo de la base de que las alícuotas más habituales (21% en primer lugar) y de que los comprobantes tienen sólo 2 alícuotas ya que con tres o más ya no tendríamos una punta desde la cual calcular.
Lo que hacemos es entonces utilizar monto neto y monto IVA calculando en primer lugar cuanto neto e IVA podemos “utilizar” al 21% y para el remanente probar las alícuotas 27, 10.5, 5 y 2.5 hasta que alguna “dé”.
¿Cómo excluir para siempre un cliente o un proveedor de las importaciones?
Si te cansaste de marcar como eliminados los comprobantes de un cliente o proveedor que no tienen que ver con la actividad de la empresa, podes marcar en ficha proveedor/cliente la casilla que mostramos a continuación:
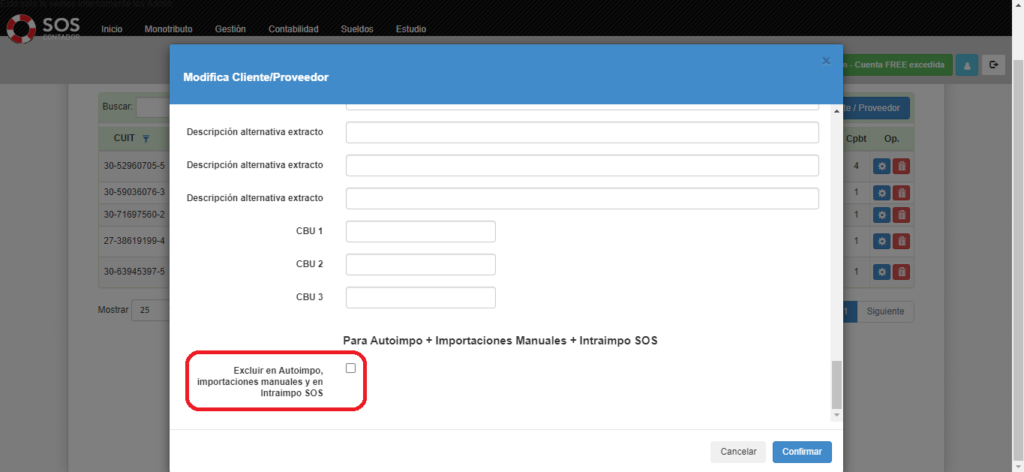
Y luego confirmar presionando el botón “Confirmar”
¿Cómo eliminar el historial de importación de multicompro?
Es posible eliminar el historial de importaciones en la rutina multicompro. Para hacerlo deberás presionar el botón rojo “Eliminar historial de importación”:

Al presionar el botón aparece el siguiente mensaje, deberás presionar “Aceptar”:

Una vez eliminado el historial la pantalla se verá así:

A continuación una lista de los errores más frecuentes al realizar importaciones:
“Invalid date value passed tu bulk rows”
No abrir el CSV ya que se va a abrir en Excel y modificará el formato del mismo provocando errores en su importación. Para modificar el nombre del archivo, debe buscarlo dentro de las carpetas de su ordenador y presionar clic derecho sobre el mismo para tipear el nuevo nombre del archivo e indicar el CUIT que corresponda.

Si abren el archivo y luego lo pasan por el sistema, aparecerá el error “invalid date value”:

Esto sucede cuando se intenta importar el archivo CSV tanto de Portal IVA como Mis Comprobantes cuando previamente se ha abierto este archivo pero en XLS. Esto hace que se cambie el formato del mismo . Cuando recibo este tipo de error , lo que tengo que hacer es abrir el archivo CSV , y cambiar en la columna FECHA, el formato de fecha , pero NO como dd/mm/aa , si no aa/mm/dd

Una vez realizado, guardar el archivo y pasarlo nuevamente.
“La CUIT infomada no es válida, verifique que el nombre del archivo .csv contenga la CUIT a procesar”

Una vez que ya se pasó mal el archivo (por tener un nombre que no correspondía o bien por no tener el número de CUIT en el nombre del archivo), deberán descargar nuevamente el archivo para poder subirlo porque el sistema considerará al archivo que generó el error como inválido.
“En los archivos .csv la CUIT debe ser parte del nombre del archivo. Asegúrese que el nombre contenga los 11 dígitos de la CUIT correspondiente”

Este mensaje de error aparece cuando un archivo NO contiene un nro de CUIT en el nombre del archivo.
En este caso la solución es que el usuario agregue el nro de CUIT al nombre del archivo y lo suba nuevamente. Antes de realizar la nueva importación, presione F5 y se subirá de nuevo el archivo con el nombre arreglado.
“La CUIT dentro del archivo”xxxxxxxxxxx” (mis comprobantes recibidos xxxxxxxxxxx) no coincide con la CUIT del nombre del archivo “xxxxxxxxxxx”
Este error aparece cuando un archivo mis comprobantes tiene un nombre de archivo con una CUIT determinada, pero internamente tiene otro número de CUIT.

Este error se soluciona arreglando que el número de CUIT del nombre de archivo coincida con el del interior de la planilla XLS o XLSX.
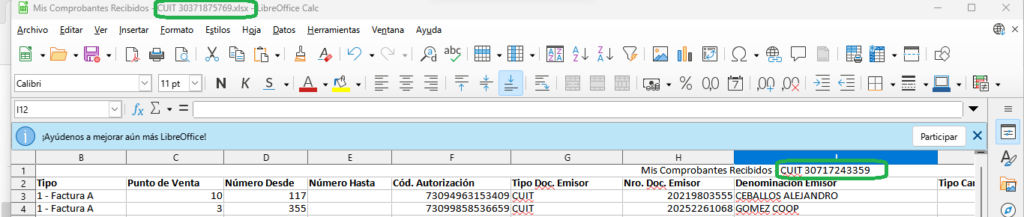
“El usuario no tiene bases de datos con la CUIT XXXXXXXXXXX asociada”
Este mensaje aparece si efectivamente el usuario no tiene bases de datos con la CUIT asociada. Y la solución es seleccionar los archivos que pertenezcan a bases cargadas en SOS.

“Error importando “CompraCbte’ y “error importando “VentasCbte”
El proceso es capaz de importar archivos XLSX descargados directamente desde AFIP, sin eliminar ni agregar filas ni columnas ni títulos. Si se recibe este error es que el archivo ha sido manipulado, la solución es descargar el archivo nuevamente e importarlo tal como se ha descargado. Si es necesario manipular el archivo (porque se agregaron detalles de jurisdicción, percepciones, cuentas contables, etc.) asegurarse que las modificaciones han sido realizadas en columna R y siguientes y que el archivo ha sido “guardado como” XLS versión Excel 97/2000
“No se encontraron VENTAS nuevas” y “No se encontraron COMPRAS nuevas“
Los CAE de los archivos que se intentaron procesar ya se encuentran en SOS. Por tal razón no se los ha importado nuevamente. Esta restricción previene duplicación de comprobantes y asimismo permite importar archivos de mes completo varias veces en el mes, ya que sólo se importarán los comprobantes nuevos. Si se desea “pisar” una importación anterior y sobreescribir los comprobantes, se debe clickear el botón de opciones avanzadas y, en el último selector, elegir la opción “Eliminar importaciones anteriores de este período”. Esta opción sobreescribirá los CAE. Se muestra en la siguiente imagen: