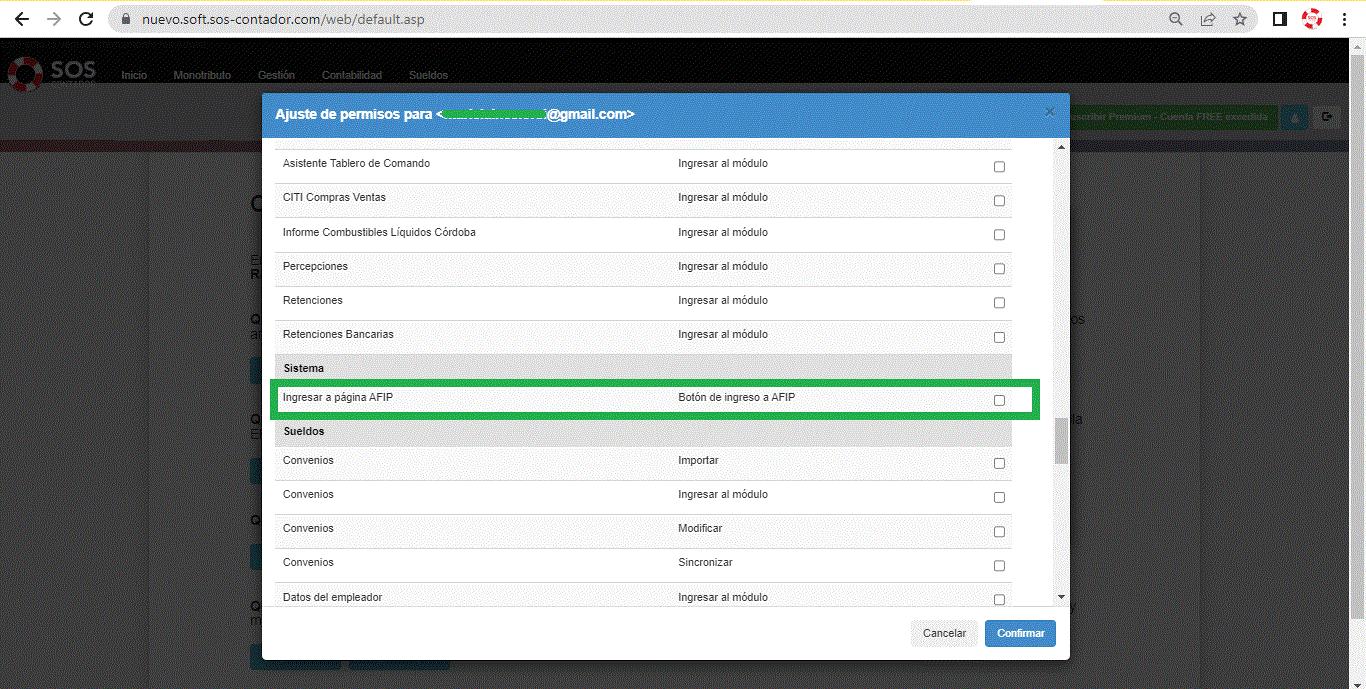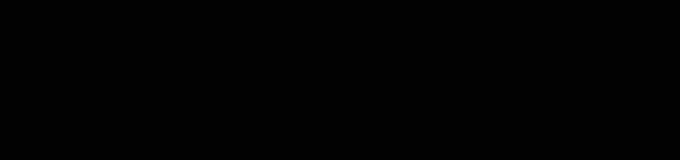Clic aquí para acceder a la versión más actual de este artículo.
SOS permite que todos los colaboradores de tu estudio puedan trabajar simultáneamente. También tus clientes, si lo deseas. Esta función no tiene costo y se puede utilizar también en la versión FREE. Se explica aquí.
Para que varios usuarios puedan operar simultáneamente con SOS, debes utilizar “Compartir base”, función gratuita y sin límite en cantidad de usuarios con acceso simultáneo.
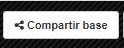
Cada base tiene un “dueño” o “creador”, normalmente el titular del estudio. Este usuario contador “dueño” o “creador” de una CUIT es quien crea las bases de los clientes del estudio y es propietario de las mismas. Pero luego puede crear otros usuarios, utilizando el botón “compartir base”. Así otrogará a colaboradores, clientes o colegas la posibilidad de acceder simultáneamente a las bases que decida compartir, manteniendo siempre el control sobre los usuarios y permisos otorgados. Por ejemplo:
- Los colaboradores y empleados del estudio pueden trabajar con los clientes
- Un cliente puede cargar sus ventas, sus compras, cobros y pagos para llevar autónomamente sus cuentas corrientes
- Un colaborador Data Entry puede realizar la carga de datos si el cliente no cuenta con la estructura para hacerlo. También puede, opcionalmente, observar los comprobantes cargados en la base para su análisis (explicaremos más adelante cómo dar acceso o restringir esta función).
- Un colega o auditor podría colaborar en un análisis de situaciones puntuales
Sólo el “dueño” o “creador” de una CUIT puede compartir sus bases y es sólo él quien puede crear nuevas bases (sus colaboradores no podrán crear bases para el propietario). Por otra parte los datos de Facturación, Administración de usuarios y Administración de CUITs de usuarios Premium (inicio – configurar usuario y estudio) sólo serán visibles para el usuario Premium, y no para sus invitados que sólo verán menú inicio – configurar usuario.
La función compartir bases es parte de la versión FREE, no es necesario suscribirse para utilizarla. O sea que podés crear tu CUIT en forma gratuita y sin límite de tiempo, y utilizar la función de Compartir base con ilimitada cantidad de usuarios.
Cómo compartir bases
La forma de compartir bases es simple. Primero acceder a la CUIT que se desea compartir, y luego presionar el botón “Compartir base” en la barra superior. SOS mostrará un cuadro de diálogo donde definir a quién se quiere compartir y qué nivel de acceso se le quiere otorgar:
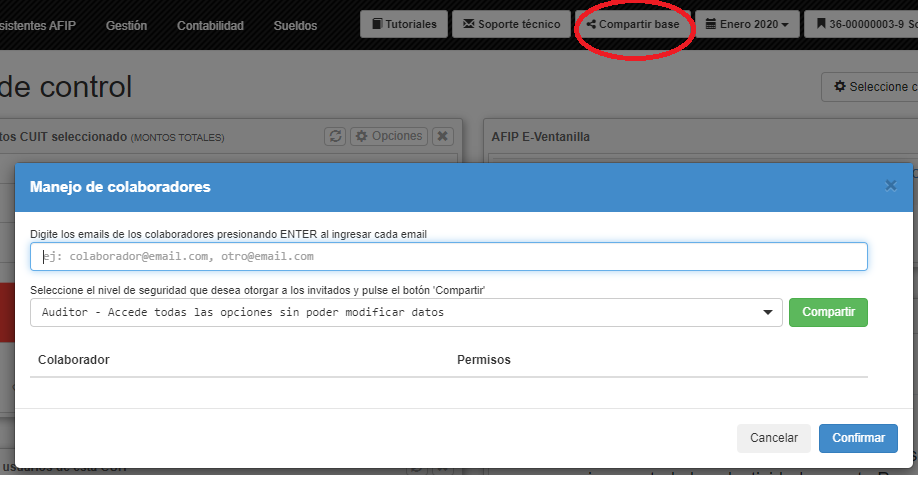
Ingresando cada correo electrónico y presionando Enter, completar la lista de personas con quien se desea compartir. Eligiendo luego el nivel de acceso y presionando el botón “Compartir” de color verde se configura su nivel de acceso, pasando los invitados a la lista de “Colaboradores”.
El nivel de acceso “Extra Full” puede ser el más apropiado para los empleados y colaboradores del estudio, ya que se les habilitan todos los clientes creados y los clientes por crear
Por último será necesario presionar el botón “Confirmar” de color azul. En ese momento SOS envía por correo electrónico las invitaciones, que llegarán a los invitados junto a instrucciones para acceder.
IMPORTANTE: para que no falle la invitación!
1) Asegurarse de que al tipear la dirección de tu invitado, esta aparezca en azul, como se muestra en la siguiente imagen:
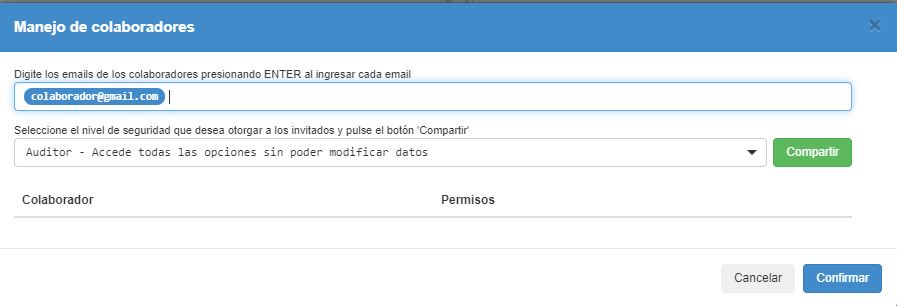 2) Esto se logra presionando ENTER justo al finalizar de tipear la dirección de correo electrónico.
2) Esto se logra presionando ENTER justo al finalizar de tipear la dirección de correo electrónico.
3) Luego elegir nivel de acceso y presionar el botón verde “Compartir”
4) Luego presionar el botón azul “Confirmar”
Cómo cambiar permisos o eliminarlos
En todo momento es posible modificar el nivel de permisos que se ha otorgado a un invitado, o eliminarle dichos permisos. Para hacer esto, basta con presionar el botón “Compartir base”, buscar el invitado en la lista y en el sector derecho del mismo elegir otro nivel de acceso o presionar el botón con el tachito de basura para eliminar completamente cualquier tipo de acceso a esta CUIT. Se muestra en la siguiente imagen:
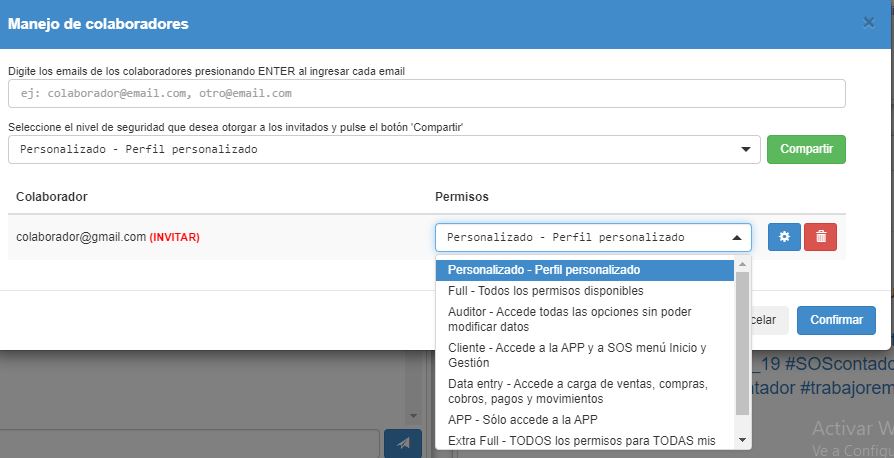
Si el permiso que se desea cambiar es el Extra Full se deberá ingresar en Inicio / Configurar mi estudio, Solapa “Administrar usuarios”. Se deberá eliminar el permiso desde el botón con forma de tachito y, una vez eliminado el permiso, se podrá proceder a invitar nuevamente al usuario con otro nivel de acceso:
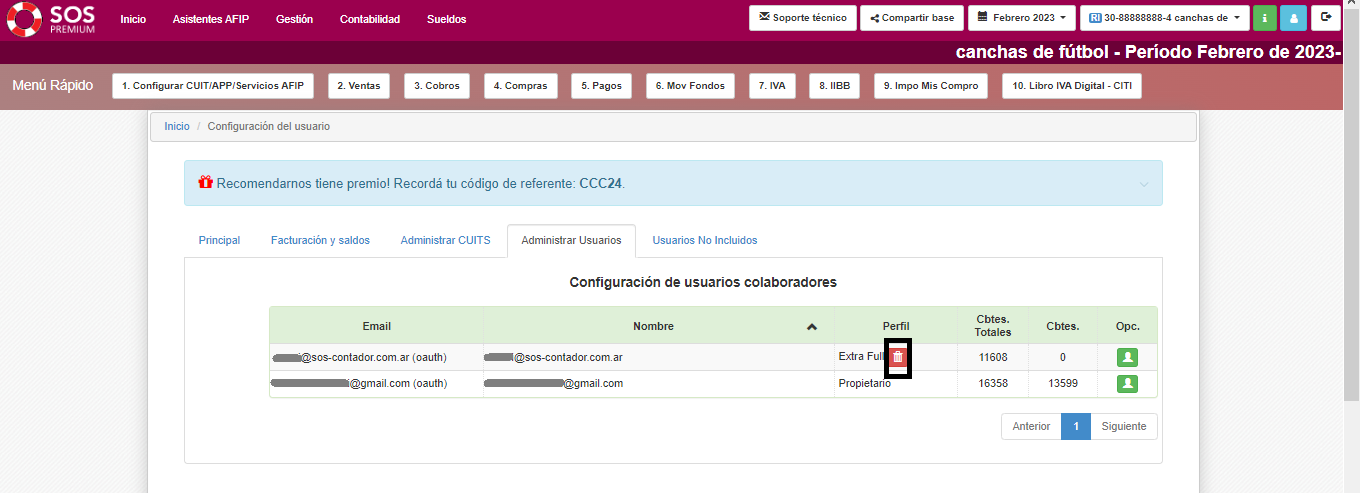
Qué tipos de permisos hay
Existen ocho tipos de permiso para seleccionar:

| Personalizado | Permite personalizar el nivel de acceso. |
| Full | Todos los permisos disponibles (sólo para la base actual): accede de la misma manera que lo hace el usuario propietario |
| Auditor | Accede todas las opciones sin poder modificar datos (sólo para la base actual): ingresa a cualquier opción de menú, no puede crear, modificar ni eliminnar nada |
| Cliente | Accede a las opciones del menú Inicio (sólo para la base actual): dicho de otra manera, puede ingresar ventas, compras, cobros, pagos, manejar cheques e importar archivos. También puede acceder al menú gestión y todos sus reportes. Pero no accede a asistentes impositivos ni contables. |
| Data entry | Accede sólo a carga de ventas, compras, cobros, pagos y movimientos (sólo para la base actual). Accede a las rutinas de importación (si se desea que no acceda a las rutinas de importación debe compartir un permiso personalizado) . Ve los comprobantes cargados en la base, puede modificarlos y eliminarlos (la visión de los comprobantes puede ser restringida, ir al título “Permiso Data Entry: cómo restringir la visualización de la información”. |
| App | Solo accede a la información vinculada a la App de facturación electrónica. |
| Sueldos | Solo accede al módulo de sueldos. |
| Extra Full | TODOS los permisos (excepto compartir bases con otros) para TODAS mis bases, ACTUALES Y FUTURAS: accede de la misma manera que lo hace el usuario FULL y lo hará en todas las bases actuales y futuras. Por favor leer abajo la particularidad de este permiso que debe ser utilizado con mucha precaución. |
El permiso “Extra Full”, utilizarlo con precaución
Recomendamos tener extremo cuidado con este permiso ya que cualquier base actual o cualquier base futura que se cree estará compartida en forma predeterminada con el usuario que reciba permisos “Extra Full”. Lo único que no puede hacer un usuario Extra Full es compartir bases con otros usuarios: la función de compartir bases es exclusiva del Contador propietario de la misma
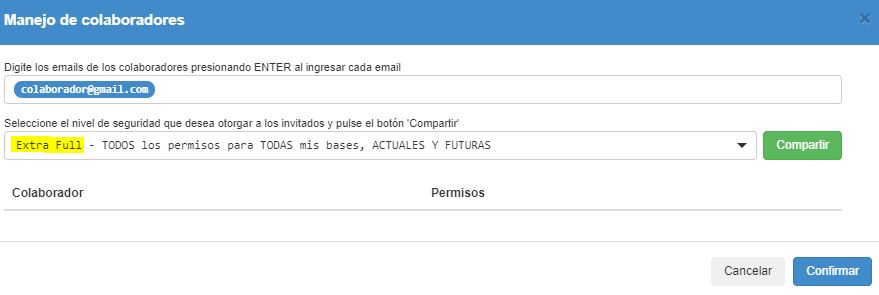
Para usuarios de alto nivel de confianza pero con quienes se prefiere ir agregando permisos sobre los CUIT de a uno, lo más apropiado es seguir usando el permiso “Full” que sólo tendrá alcance dentro de la base que se está compartiendo.
Permiso “Data Entry”: cómo restringir la visualización de la información.
Al invitar a un colaborador con el permiso “Data Entry” se le da acceso a carga de ventas, compras, cobros, pagos y movimientos de la base compartida. También se le permite ver la totalidad de los comprobantes cargados en la base.
Si se desea restringir la visualización de los datos cargados para que el colaborador solo vea los comprobantes ingresados por él mismo, debe dirigirse a Configurar CUIT / Solapa “F. Corte y Avanzadas” y tildar la opción “Usuarios con perfil data entry sólo pueden ver y editar los registros propios”. Una vez tildada la opción debe presionar “Guardar” en la solapa.
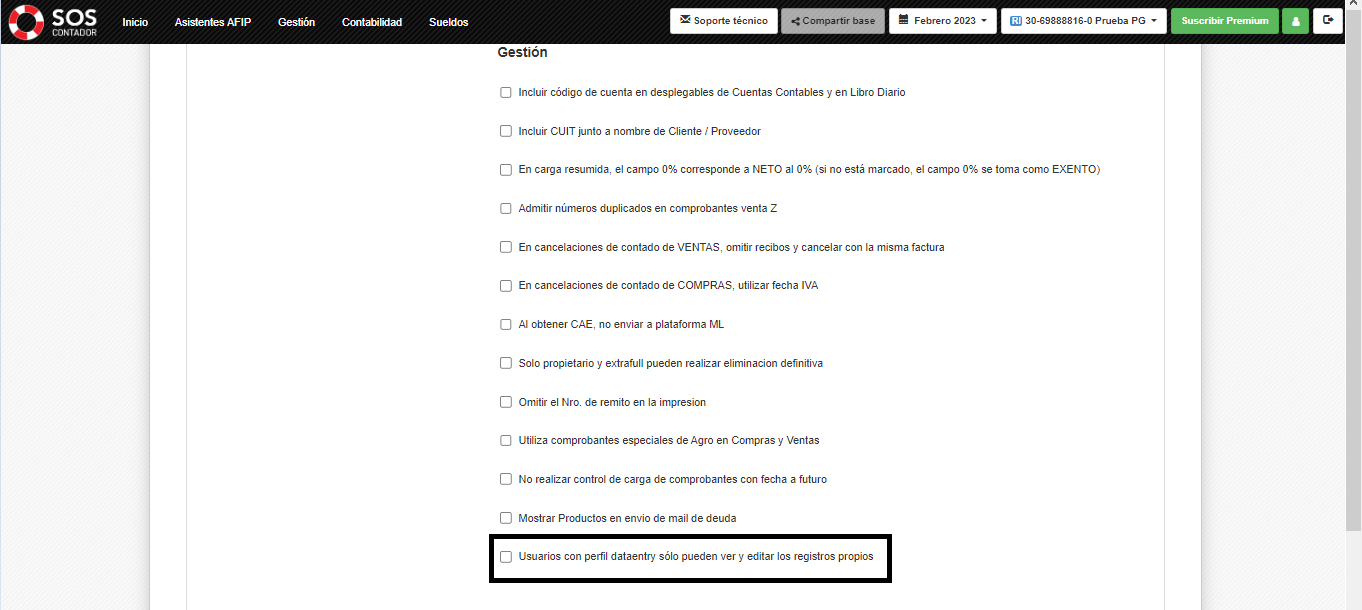
Opciones avanzadas: permisos más específicos
Si ninguno de estos perfiles es ajusta al uso que se desea para el usuario invitado, es posible elegir la opción “Personalizado” y presionar la ruedita a su derecha, como se muestra a continuación:
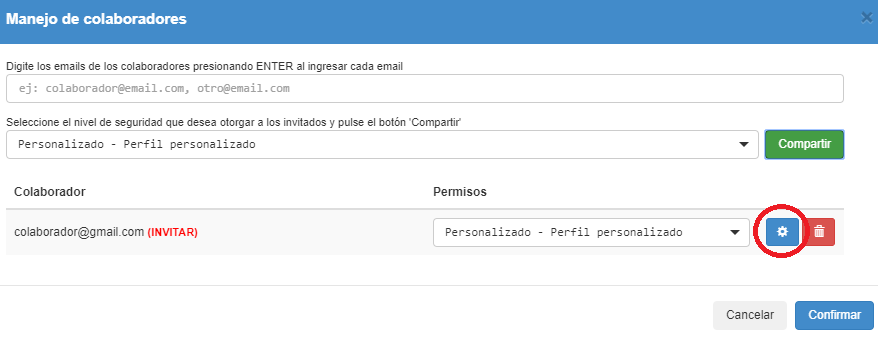
Como resultado, se abrirá un cuadro de diálogo donde se podrá elegir en detalle los permisos que se desea otorgar:

Para simplificar la asignación de permisos en este cuadro de diálogo, es posible elegir uno de los perfiles y luego agregar o quitar a partir de este perfil. También es posible copiar los permisos que se han otorgado a otro usuario. Ambas operaciones se realizan desde los botones “Perfil” y/o “Usuario” en la parte superior de este cuadro de diálogo.
Cómo transferir la propiedad y datos de una base mía a otro usuario?
Es posible transferir una base de un propietario a otro, la única condición es que el destinatario sea usuario Premium. La forma de realizar la transferencia es:
- Ingresar a SOS con el usuario que es propietario actual de la base a transferir
- Presionar el botón Soporte Técnico
- Ingresar el siguiente texto: “deseo transferir datos y propiedad de la base actual al usuario Premium xxx@xxx”, completando el nombre del usuario Premium al que se desea transferir la base
Quiénes puede ingresar a AFIP desde la letrita A?
Pueden a acceder desde la “letrita A” de SOS a AFIP el usuario propietario, el invitado con permiso “Extra Full” o aquel invitado con permiso “Personalizado” a quien se le haya habilitado esta opción avanzada: