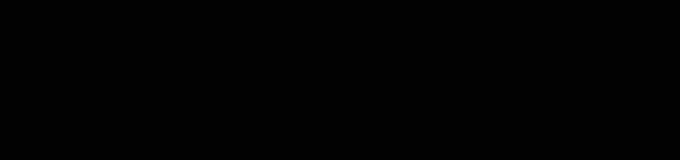Podrás brindarle a tu cliente usuarios SOS-Contador sin costo ni límites para que maneje sus cuentas corrientes
Desde “Inicio/Cobros y Retenciones” podrán cargarse al sistema los ingresos que cancelen facturas emitidas a Clientes o bien cobros por anticipos. En el caso de recibir anticipos no tendrá que asociarse a factura alguna.
Para poder ingresar correctamente la información, es necesario contar con la documentación relacionada al cobro, es decir, cómo efectúa el pago el cliente y las retenciones efectuadas en caso de existir. También es importante conocer los comprobantes que cancela dicho cobro para poder imputarlos correctamente en la cuenta corriente.
En la carga debe indicarse si se cancela con transferencia bancaria, cheques propios o de terceros a fecha, detallar los comprobantes de retención (por tipo de impuesto, fecha y número de retención). En la siguiente imagen puede verse el despliegue de opciones de carga de cuentas contables relacionadas con el cobro.
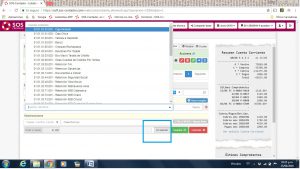
De acuerdo a la cuenta seleccionada, se despliegan datos adicionales para identificar con exactitud el cobro/pago. Por ejemplo si se elije “Valores a depositar” se habilitan los datos identificatorios del cheque recibido, como se muestra en la siguiente imagen:

SOS-Contador genera asientos automáticos en la contabilidad a partir de cada comprobante cargado en la Gestión, incluidos los Cobros.
El sistema toma de la cuenta contable seleccionada para la forma de cobro, la leyenda que muestra en el Recibo generado. De esta forma tomará las siguientes descripciones:
Cuenta: Caja , Descripción: Efectivo
Cuenta: Valores a Depositar , Descripción: Datos de los valores recibidos
Cuenta: Banco , Descripción: Transferencia CBU
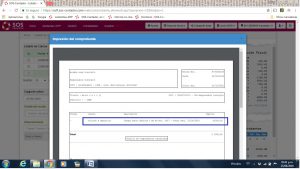
Antes de “Guardar” el recibo generado podrás verificar si el botón a la izquierda de “Guardar” se encuentra en estado “Asociar” (en azul) o “No Asociar”. Si está en función “Asociar” luego de guardar el comprobante se abrirá una pantalla muy intuitiva para aplicar el recibo a una o varias facturas y así dar por cancelado el comprobante de venta.
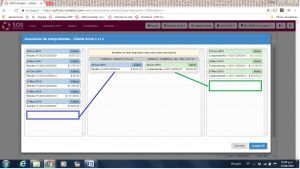
De esa forma, en el recibo se detallará el o los comprobantes cancelados.
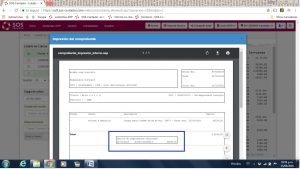
Desde la lista de cobros, pagos, compras o ventas, también podrás ver el estado de asociación (de acuerdo al color de la estrellita: azul = comprobante completamente asociado; naranja = comprobante parcialmente asociado; blanco = comprobante sin asociar) y asociar o reasociar presionando la estrellita:
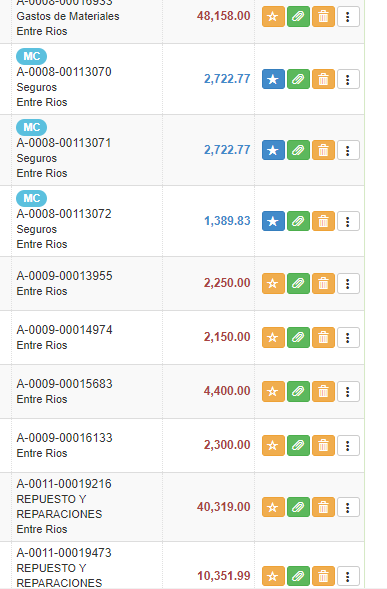
El color del importe tambien va de la mano del estado de asociación, siendo azul negrita el comprobante totalmente asociado, bordó negrita el comprobante parcialmente asociado y negro sin negrita el comprobante sin asociar
Te puede interesar…